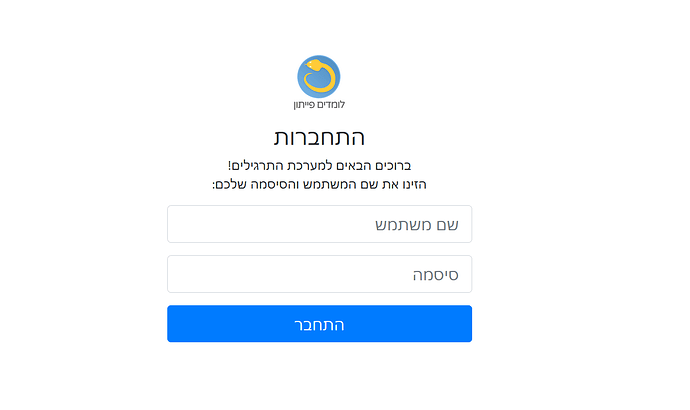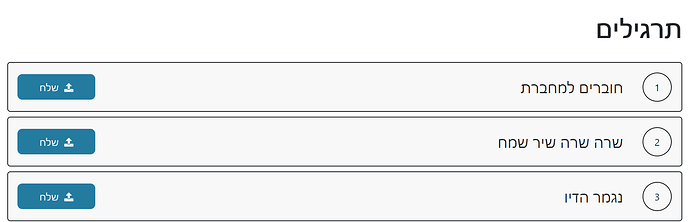מדריך שימוש באתר הגשת התרגילים:
שלב 1: התחברות
הזינו את שם המשתמש והססמה שקיבלתם בתיבת הדואר האלקטרוני שלכם.
שלב 2: ניווט לעמוד ההעלאה
לאחר ההתחברות תגיעו לעמוד שבו יש את כל התרגילים של השבוע (שמות התרגילים בתמונה הם לצורך הדוגמה):
שלב 3: הכנת המחברת להעלאה
כדי להעלות את הפתרון לתרגיל מספר 1 (ששמו “חוברים למחברת”):
- גשו לתא במחברת בו נמצא הפתרון שלכם לתרגיל 1.
- והוסיפו בו את השורה הבאה בראש הקוד (כשורה הראשונה):
# Upload 1 - שמרו את המחברות על ידי לחיצה על S+CTRL במקלדת בזמן שאתם על המחברת.
השורה שהוספתם תסמן למערכת ההעלאות שלנו שאתם רוצים שכל תוכן התא יעלה כפתרון לתרגיל שמספרו במערכת הוא 1.
אנחנו נתעלם מתאים שבהם לא כתוב בשורה הראשונה # Upload X, כאשר X הוא מספר תרגיל.
שלב 4 – העלאה
על מנת להגיש תרגיל – נלחץ על הכפתור “שלח” ונגיע למסך הבא:
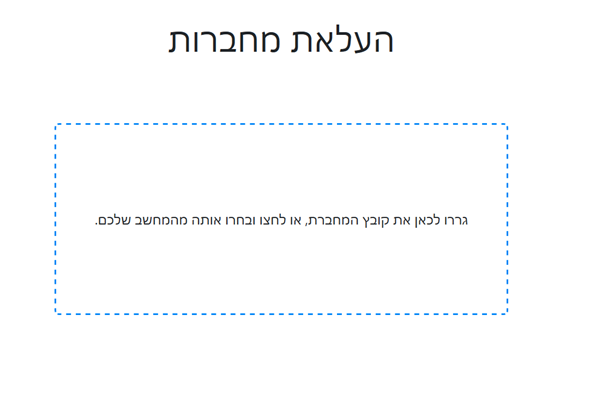
הערה חשובה: לא משנה על איזה תרגיל לחצתם, עמוד ההעלאה הוא עבור כל התרגילים וניתן להעלות ממנו פתרונות לאיזה תרגיל שתרצו.
הערה חשובה 2: ניתן להעלות אך ורק קבצים שהם מחברות jupyter.
הערה חשובה 3: המספר שצריך לרשום ב־Upload הוא המספר שמופיע בצד ימין בדף התרגילים שבמערכת, ומוקף בעיגול. בתמונה למעלה, לדוגמה, התרגיל “נגמר הדיו” זכה לקבל את המספר 3, וכדי להעלות אותו למערכת עליכם להוסיף בראש תא של פתרון התרגיל “נגמר הדיו” את השורה: # Upload 3.
גררו את קובץ המחברת לתוך הריבוע הכחול, או לחצו על הריבוע הכחול כדי לבחור את הקובץ בעזרת סייר הקבצים.
אזהרות חשובות
- שמרו את המחברות לפני שאתם מגישים על ידי לחיצה על S+CTRL במקלדת בזמן שאתם על המחברת.
-
הגשה נוספת של תרגיל תדרוס את הבדיקה שלנו, ולכן הקפידו להוריד
# Uploadמתרגילים שאתם לא רוצים להגיש. לדוגמה, נניח שהעליתם את תרגיל 1 ו־2 ממחברת מספר 1. למחרת סגל הקורס בדק לכם אותם, והבדיקה שלנו מופיעה במערכת. כשתרצו להעלות את תרגיל 3, שגם הוא נמצא במחברת 1, תצטרכו למחוק את ה־# Uploadמתרגילים 1 ו־2, כדי שהבדיקה שלנו לא תידרס (אחרת, תרגילים 1 ו־2 יעלו מחדש).
שלב 4 – לאחר ההעלאה
לאחר הגשת תרגיל 2 (לדוגמה), נחזור למסך הראשי – הוא ייראה כך:
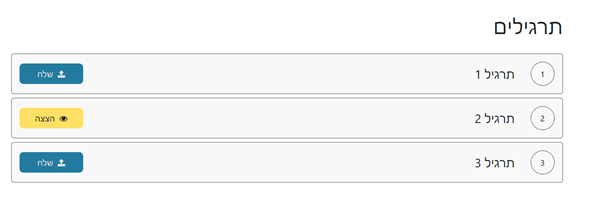
אם נלחץ על הצצה – נוכל לראות מה מצב התרגיל:
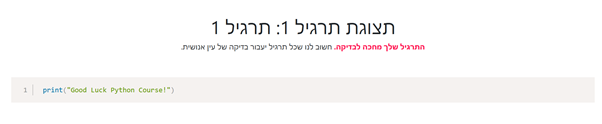
ונראה שהוא ממתין לבדיקה.
לאחר שמדריך יבדוק את התרגיל הכפתור שליד התרגיל ייראה כך:
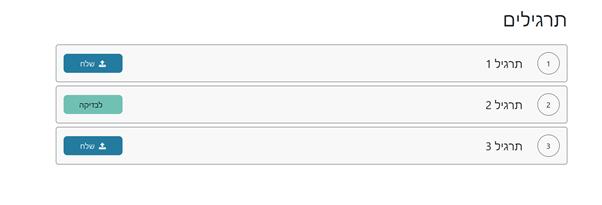
על ידי לחיצה נוכל להסתכל על תוצאות הבדיקה:

לחיצה על השורה שבאדום תראה לנו את התגובה של המדריך שהסתכל על התרגיל, זה נראה כך: